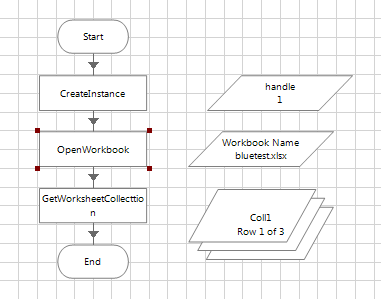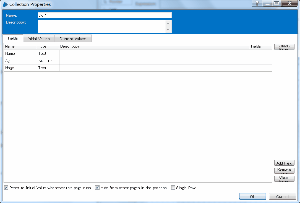Blueprismを用いた自動化対応
RPA*1にて業務を改善する際には
「Excelのデータを取得し、Webブラウザに入力」等、.xlsxファイルがよく登場します。
本記事では
Excelファイルのセルの値をBluePrism内に取り込む流れを説明したいと思います。
扱うExcelファイルの構造は以下とします。
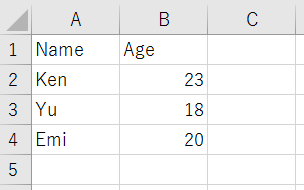
一行目にラベル、二行目以降に値が格納されている形式です。
完成図のイメージ
BluePrismのプロセスは以下のようになります。
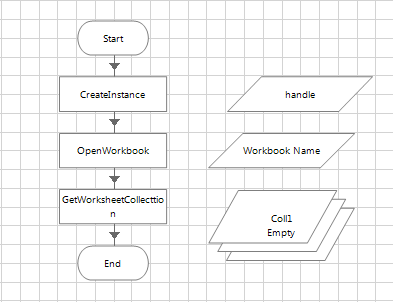
見てわかるように3つのアクションがあり、それぞれは
という内容になっています。
以下では、それぞれの作り方について説明します。
インスタンスを作成
まずは、インスタンスを用意します。
左側の四角いマークのアクションを作成し、以下のように設定します。
| Business Object | Action |
|---|---|
| MS Excel VBO | Create Instance |
上記のオブジェクトであるMS Excel VBOはデフォルトで存在していると思います。
BluePrismでは、自らオブジェクトを作成することもできますが、今回の内容ではデフォルトで入っているもので対応可能です。
ポイントは、「Output欄」でhandleという変数を作成されることです。
これを、後続のアクションで引継ぎなら利用していきます。handleは数値を扱う変数です。
| Outputs |
|---|
| handle File name |
インプットは初期設定のままで問題ないです。
ワークブックをオープン
アクションを作成し、以下のように設定します。
| Business Object | Action |
|---|---|
| MS Excel VBO | Open Workbook |
今回は、インプットを明示的に指定する必要があります。
| Inputs 1 | Inputs2 | Outputs |
|---|---|---|
| handle | File name | Workbookname |
一つ目のインプットは、インスタンス作成時に用意したhandleを、
二つ目のインプットは、Excelファイルのフルパスを入力します。
アウトプットは、Workbooknameという変数ができます。先ほどのhancleと同じく、これも後続処理に使います。

値を取得しコレクションに代入
アクションを作成し、以下のように設定します。
| Business Object | Action |
|---|---|
| MS Excel VBO | Get Worksheet As Collection |
今回は3つのインプットを入力する必要がありますが、
一つ目と二つ目は過去作成してきた変数を、そして最後のシート名はExcelファイルのシート名です。
取得する値は配列形式なので、アウトプットに受け渡したいCollectionを選択します。
| Inputs1 | Inputs2 | Inputs3 | Outputs |
|---|---|---|---|
| handle | Workbook Name | Worksheet Name | Collectuon |
ちなみに、Collectionは以下のようにしてラベルはExcelファイルと揃える必要があります。
以下は揃っていない例です。「Hoge」というExcel上に存在しないラベルが振ってあると、

以下のようなエラーが出ます。
Internal : Collection fields are defined but cannot be matched to the incoming collection - The collection definition does not contain the field Name
*1:Robotic Process Automationの略