はじめに
統合開発環境であるVisual Studio CodeではGitと連携させることでコーディング結果をバージョン管理することが可能です。
本記事ではGitをインストールし、修正をコミットし、そしてその修正を取り消す流れを説明しています。
Gitに関する操作に関しては本記事では割愛します。
環境情報
- Windows 10
- Visual Studio Code 1.42
Gitをインストール
以下サイトにてWindows版をインストールできます。
既にインストールしている場合も最新バージョンを入れれば差分のみインストールされます。

インストール後は以下のようにバージョンコマンドが通ります。
PS C:\WINDOWS\system32> git version git version 2.25.0.windows.1
ちなみに実体は以下にあります。
C:\Program Files\Git\cmd\git.exe
Gitの初期設定
VSCodeでは「View > Terminal」と打てばターミナルが表示されます。
そこでgit config --listと押下すれば設定項目が確認できます。
PS > git config --list credential.helper=manager diff.astextplain.textconv=astextplain filter.lfs.clean=git-lfs clean -- %f filter.lfs.smudge=git-lfs smudge -- %f filter.lfs.process=git-lfs filter-process filter.lfs.required=true http.sslbackend=openssl http.sslcainfo=C:/Program Files/Git/mingw64/ssl/certs/ca-bundle.crt core.autocrlf=true core.fscache=true core.symlinks=false
ユーザ設定が必要なので以下のように設定すると
PS > git config --global user.email "XX" PS > git config --global user.name "XX"
以下が同コマンドで確認できます。
user.email=XX user.name=XX
プロジェクトを選択してGitで管理
VSCode上で枝分かれしているアイコンがありますが、そこをクリックすると管理対象プロジェクトを選択するよう求められます。
今回はJavaProjectという以下で用意したディレクトリを選びました。
その状態でソースコードに変更を加え、「チェックマーク」であるcommitを選ぶと以下のようにステージがされていない旨が表示されますが今回は全てステージしてコミットしました。
コミット後に編集していくと、前回からの編集がかかっている部分を左側で確認できます。
このように機能修正単位でコミットをしていけば、ローカル端末においてもバージョン管理を行えます。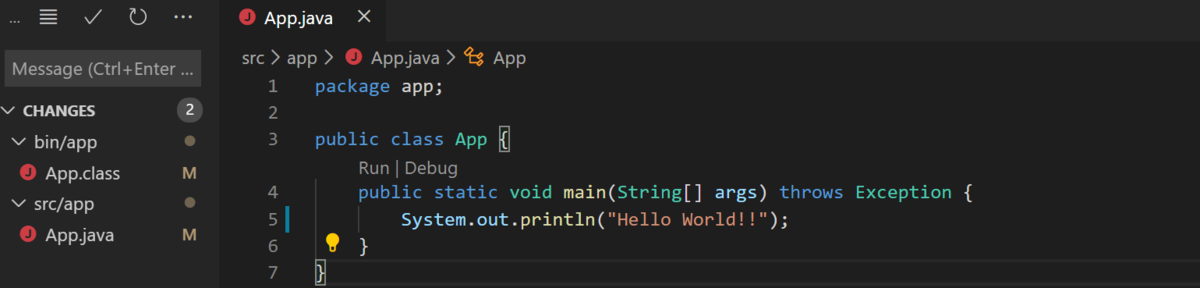
ちなみに一バージョン前に戻すのもGUI上で元に戻したいファイルにカーソルを合わせて「Discard Change」を行えば元に戻せます。
もちろん、ターミナル上でもコミット等は可能です。
終わりに
GUIベースでGitを利用できるので、慣れるまでは「一つ前の断面にいつでも戻せるエディタ環境」として利用できます。
以上、ご参考になれば幸いです。
