はじめに
VisualStudioをIDEとしてSpringBootのサンプルアプリの動作確認までの流れを説明しています。
バージョンは以下なので同様の環境の方は参考にしてください。
- Windows 10
- Visual Studio Code 1.42
事前準備
以下の2つは事前にVSCode上でインストールしてください。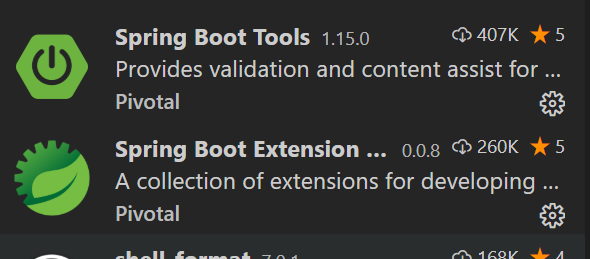
SpringBootのプロジェクトを作成する
Java Overviewにある「Create Spring Boot project 」を押下すると
- Maven Project / Gradle Project の選択を求められるので今回はビルドシステムとして「Maven」を選択し
- Input group id for your project を求められるので任意の値(またはデフォルト)を入力し
- Input Artifact id for your project を求められるので任意の値(またはデフォルト)を入力し
- Specify Spring boot version を選択し、最後にディレクトリ名を選択
今回はディレクトリ名を「sptest」、グループID等はデフォルトの値としました。以下のようなファイル群が自動的に用意されます。
sptest/
└── demo
├── HELP.md
├── mvnw
├── mvnw.cmd
├── pom.xml
├── src
│ ├── main
│ │ ├── java
│ │ │ └── com
│ │ │ └── example
│ │ │ └── demo
│ │ │ └── DemoApplication.java
│ │ └── resources
│ │ └── application.properties
│ └── test
│ └── java
│ └── com
│ └── example
│ └── demo
│ └── DemoApplicationTests.java
└── target
├── classes
└── test-classes
Spring Bootを起動する
画面左側に以下のようなダッシュボード機能があるので「Start」させます。
そうするとデバック画面に以下のような出力があります。
. ____ _ __ _ _ /\\ / ___'_ __ _ _(_)_ __ __ _ \ \ \ \ ( ( )\___ | '_ | '_| | '_ \/ _` | \ \ \ \ \\/ ___)| |_)| | | | | || (_| | ) ) ) ) ' |____| .__|_| |_|_| |_\__, | / / / / =========|_|==============|___/=/_/_/_/ :: Spring Boot :: (v2.2.4.RELEASE) .. INFO 23772 --- [ main] com.example.demo.DemoApplication : Starting DemoApplication on XX with PID 23772 (C:\Users\XX\sptest\demo\target\classes started by XX in c:\Users\XX\sptest\demo) .. INFO 23772 --- [ main] com.example.demo.DemoApplication : No active profile set, falling back to default profiles: default .. INFO 23772 --- [ main] com.example.demo.DemoApplication : Started DemoApplication in 1.332 seconds (JVM running for 3.246)
Controllerを用意する
今回は/helloとURLを叩くと「HelloWorld」と表示させるサンプルアプリを作成します。
DemoApplication.javaがある同じディレクトリ配下に「Helloworld.java」を用意して以下をコピペしてください。
package com.example.demo; import org.springframework.boot.autoconfigure.EnableAutoConfiguration; import org.springframework.stereotype.Controller; import org.springframework.web.bind.annotation.RequestMapping; import org.springframework.web.bind.annotation.ResponseBody; @Controller @EnableAutoConfiguration public class Helloworld { @RequestMapping("/hello") @ResponseBody private String hello(){ return "Hello World!"; } }
import文のエラーを解消する
デフォルトでは以下のエラーが出ます。
The import .. cannot be resolved vscode
今回利用している「import org.springframework.web...」部分にパスが通っていないことが原因です。
ここを解消するために以下文言を pom.xml に追記してください。
追加する場所はdependenciesの間です。
<dependency> <groupId>org.springframework.boot</groupId> <artifactId>spring-boot-starter-web</artifactId> </dependency>
これによってSpring BootのWebアプリケーションライブラリの利用を宣言できます。
初めての修正であれば以下のような文言が画面に出ますが、その場合は「OK」を選択してください。
A build file was modified. Do you want to synchronize the Java classpath/configuration?
ビルドする
エラーがないかどうかの確認のためにMAVEN PROJECTSにある「demo」を右クリックして「validate」を行います。
ターミナルにて「BUILD SUCCESS」が表示されれば成功です。
PS C:\Users\XX\sptest\demo> & "c:\Users\XX\md" validate -f "c:\Users\XX\sptest\demo\pom.xml" ... [INFO] BUILD SUCCESS ...
動作確認
demoを「Start」して起動している状態でブラウザにて以下のURLを入力すると
http://localhost:8080/hello
以下のように表示されます。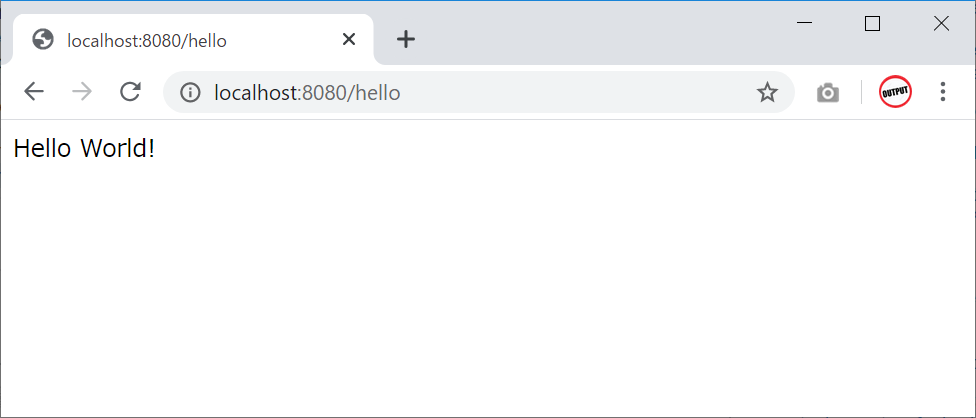
curlコマンドでも同様の結果が確認できます。
$ curl http://localhost:8080/hello Hello World!
終わりに
VisualStudioCodeにおけるSpringBootのサンプルアプリ動作のチュートリアル記事がなかったので、今回はメモしておきました。
ご参考になれば幸いです。
