本記事では、DVDドライブが付属しているWindows機にてDVDに動画を書き込む方法を説明しています。書き込み方はDVD形式にし、書き込み後のDVDメディアはDVDプレイヤーに差し込むことで見れるようにしています。
DVDをフォーマットする
DVDドライブにメディアを装填すると、コンピュータ以下にドライブが表示されます。今回はEドライブとして確認できました。
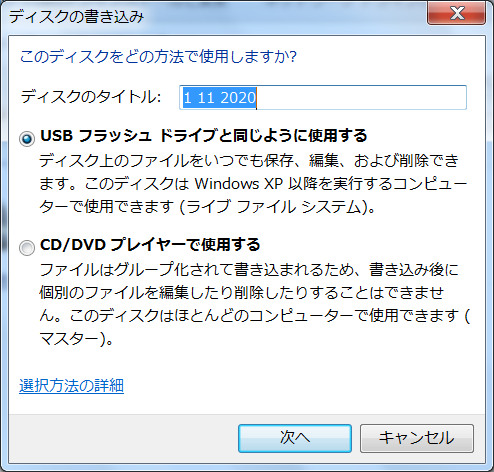
上記選択後にEドライブのプロパティを確認すると以下のように保存できるようになっています。
DVD Stylerにて書き込みを行う
パソコンに本ソフトがインストールされない場合は「DVD Styler」をインストールします。
執筆当時は「DVDStyler-3.1-win64.exe」を利用しました。
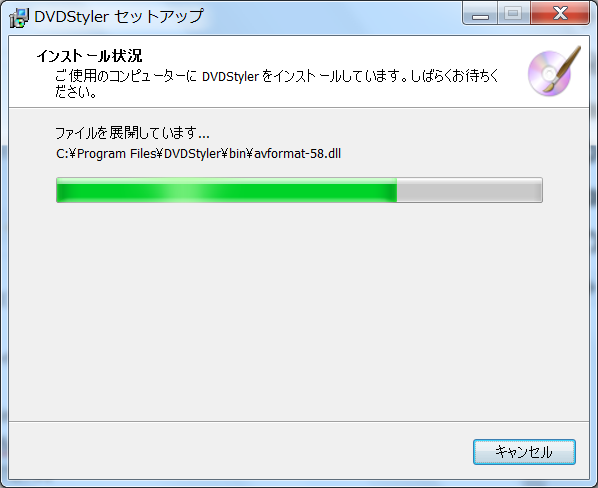
DVD Stylerを起動し、DVDに必要な
- 動画選定
- 背景画像選定
- 動画開始ボタンの選定
を行います。
動画選定
ファイルブラウザのタブから該当の動画を選択し、画面下部にドラックアンドドロップで配置します。
.mov形式及び.mp4形式ではできることを確認しました。
背景画像選定
メニュー画面のタブから背景画像を選択できます。
用意されたものの他、自前の画像を差し込むこともできます。
動画開始ボタンの選定
メニューにボタンを配置します。
ボタンのタブからドラックアンドドロップでメニューに配置します。
ボタンのサイズも変更可能で、ボタンにカーソルを合わせて左クリック→プロパティにてボタンを押した際の動画を選択できます。
DVD書き込み
プレビューにチェックを入れることで書き込み前に動作や見え方が確認できます。
プレビューを確認し、問題なければDVDへ書き込みを行います。
以下が書き込みログです。
準備 メニューを生成中 (1 / 1) DVD生成 プレビュー開始 DVD-RWメディアをフォーマット中 書き込み中 書き込みが正常に終了しました。
プレビューを確認後、生成結果に問題があれば書き込みしない選択も可能です。
終わりに
DVDに動画を書き込むソフトを用いて一通り書き込みを行いました。
Windowsには「DVDメイカー」というソフトが入ってはいますが、.mov形式や.mp4形式は利用できないため、利用可能なフォーマットの動画ではないものをDVDに書き込みたい場合はDVD Stylerの利用をおススメします。
以上、ご参考になれば幸いです。
