はじめに
日本のRPA市場において、UiPathはWinActorに並ぶシェアを誇るRPAツールです。
本記事ではそんなUiPathでブラウザ操作を行う流れを簡単に解説してみました。
UiPathによるブラウザ操作の流れ
UiPathStudioにてプロセスを開くと以下のような画面から始まります。
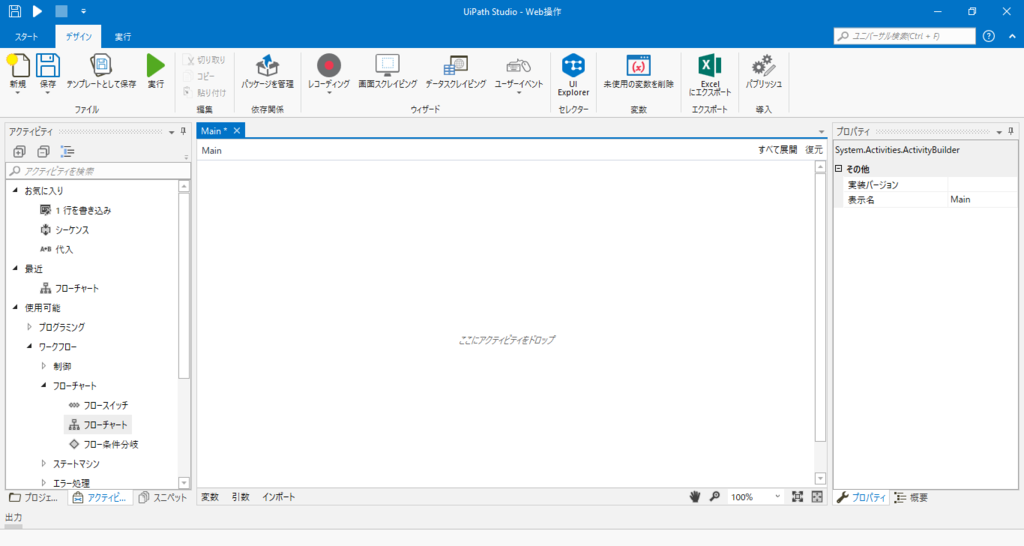
ブラウザに関してはInternetExploerが推奨されているのでそちらを利用していきますが、GoogleChrome等でもアドインを入れれば利用できるようです。
ブラウザ操作におけるゴールとして
Yahoo Japan! で 「はてな株価」と検索して画面を表示する
としてそれを実装してみます。
やることと言えばブラウザを立ち上げて検索窓に入力するのみですが、このステップを応用することで他の操作のイメージも沸くと思います。
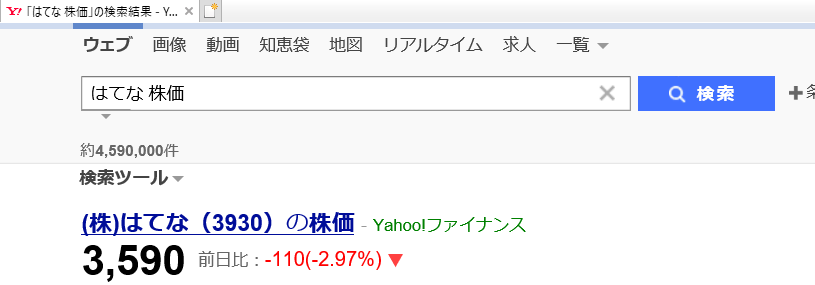
ブラウザ起動
準備段階としてInternetExploerを起動し、YahooJapanのトップ画面を開いておきます。
ブラウザ上は以下のようになっています。
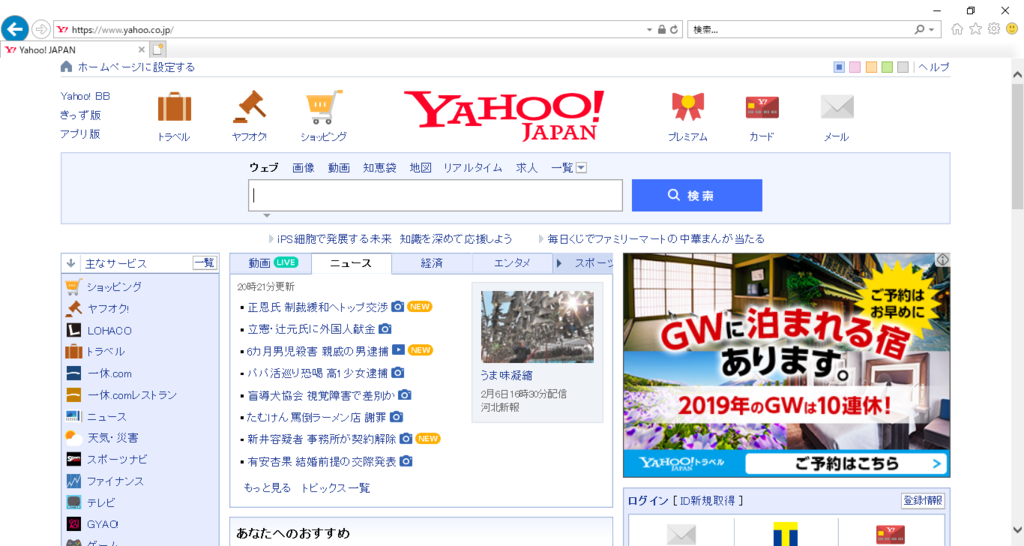
レコーディング
この状態でUiPathに戻り、レコーディング→ウェブを選択します。
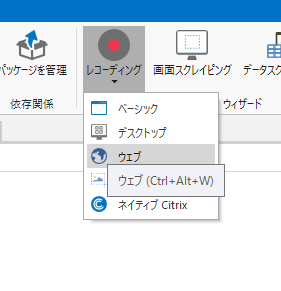
ポイントとして、UiPathにてRPAのプロセスを作成するには「レコーディング」が便利です。これにて人間が行った操作をRPAツールがUiPathの世界に変換してくれます。
ウェブを押下すると以下のようなウィンドウが表示されます。
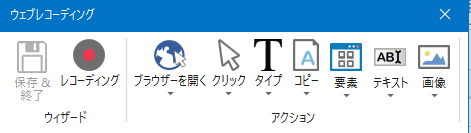
Yahooを開いたInternetExploerが画面に表示されている状態でブラウザを開くを選択し、ブラウザ上の任意の箇所をクリックすると
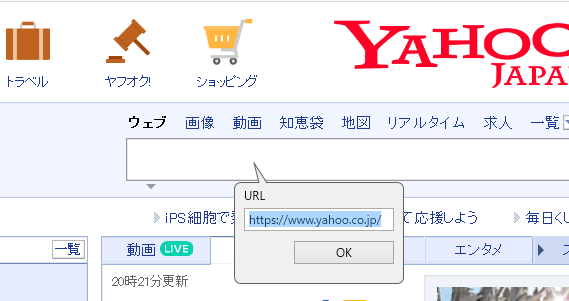
上記のようにブラウザ上に表示されているURLが表示されます。
今回は省力化のためにあらかじめ開いていましたが、ここに他のURLを入れることも可能です。
ここまで来ると、レコーディングにある『保存』を押下します。
実行してみる
プロセス上にウェブという四角い囲いができており

その中身を見ると以下のように表示されるはずです。「Do」という箇所に何も入っていませんが、ここに後続の作業を入れ込んでいくイメージです。
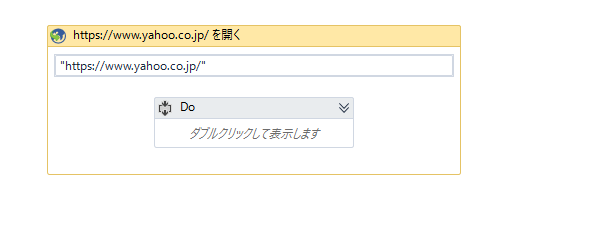
上記までが完了していれば、この状態で「実行」ボタンを押下すればInternetExploerでYahooJapanのトップページが開きます。一先ず、ブラウザで任意のページを開くプロセスが作成できました。
終わりに
以下の記事に続きます。
