Blueprismを用いた自動化対応
RPA*1による業務改善には.xlsxファイルが対象となるケースがあります。
以下の記事では、Excelからの情報取得に関して整理しました。
本記事ではそれと対になる
BluePrismのコレクションをExcelファイルのセルに値として書き込む流れを説明したいと思います、
事前準備
Excelファイルの表は以下とします。Over20のみ空白となっており、この部分を埋める作業を自動化すると想定します。
| Name | Age | Over20 |
|---|---|---|
| Ken | 23 | |
| Yu | 18 | |
| Emi | 20 |
Excelファイルに書き込む情報をコレクションに用意するプロセスは以下です。
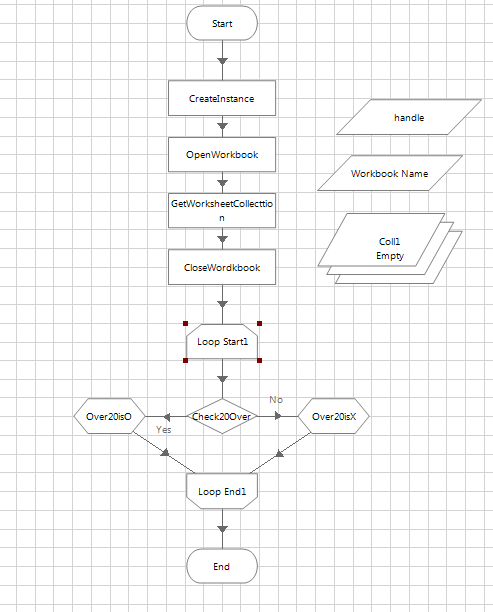
Collectionとして
Name、Age、Over20を用意し、Get Worksheet As Collectionによって値を格納。
格納したAgeを元に条件分岐を行い、CollectionのOver20に"○"と"×"を入れます。
コレクションの事前定義

プロセス実行後
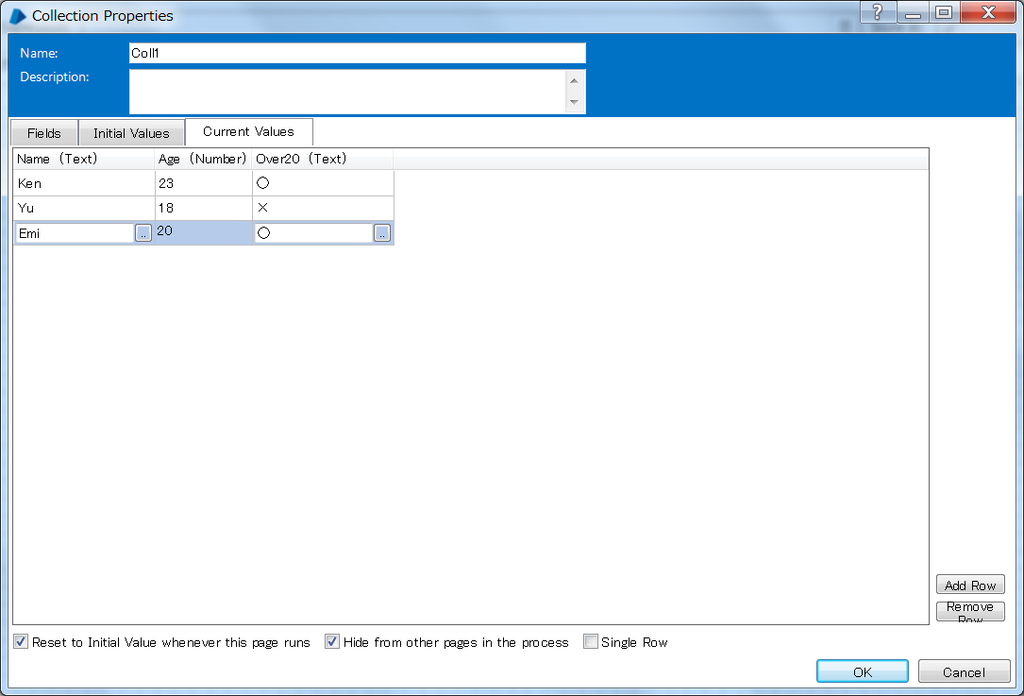
Excelファイルにコレクションの値を書き込む
BLuePrismのコレクションに格納されている値をExcelファイルに書き込んでいきます。
アクションを用意し、Write Collectionを選択します。
| Business Object | Action |
|---|---|
| MS Excel VBO | Write Collection |
インプットを確認すると以下の画面のように入力項目が複数あります。
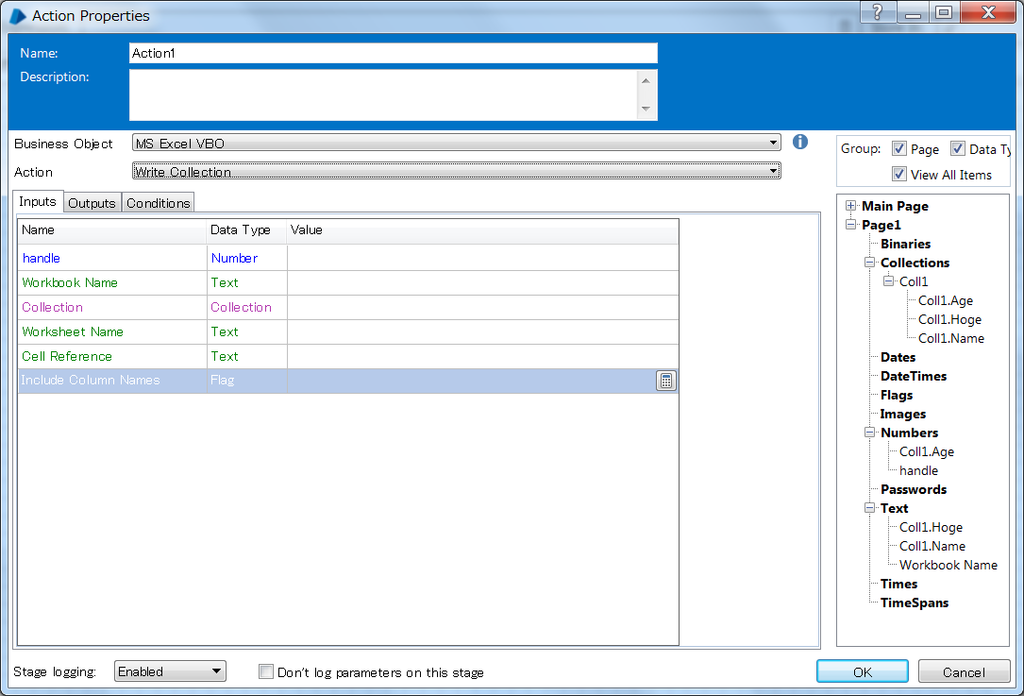
値は以下としました。変数名を変更している場合は、そちらに合わせてください。
A1とTrueは、表のスタートがA1セルであること、そして先頭行が行番号であることを指しています。
| handle | Number | [handle] |
|---|---|---|
| Workbook Name | Text | [Workbook Name] |
| Collection | Collection | [Coll1] |
| Worksheet Name | Text | "Sheet1" |
| Cell Reference | Text | "A1" |
| Include Column Names | Flag | True |
実行
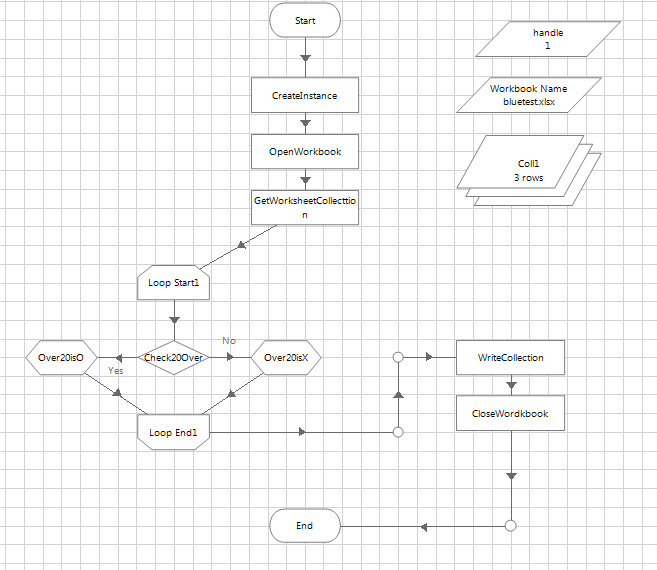
コレクションを記載の後、ワークブックを閉じます。
その際、インプットにて「Save Data」というFlagを「True」としてください。
プロセスを実行するとExcelファイルに値が格納されました。
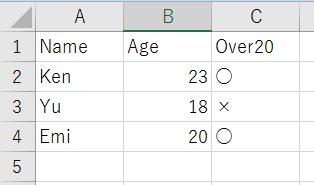
今回は、同一ファイルから値を取得して追記しました。似ていますが、別ファイルに値を記載する場合は以下記事となります。
BluePrismのプロセス内で管理している値をExcelファイルに入力する流れの解説でした。
ご参考ください。
*1:Robotic Process Automationの略
